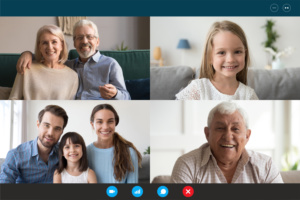13 Video Call Apps For Seniors
Plus A Step-By-Step Guide To Zoom
Article By | Sara McClaran
The isolation that followed the discovery of COVID-19 left many feeling lonely and depressed. In response, ways to connect online have grown exponentially – especially in the field of video calls. It is now common to have therapist appointments, art classes, tours, and even concerts happen online, in addition to family calls and get-togethers.
Even with most quarantining coming to an end, many of these things are still happening and are perfect for home-bound people to still connect with those they love. Here is a list of the most popular video call services, so you can find the one that is perfect for you.
Marco Polo – Mobile – Free
Marco Polo is a smartphone app that understands the difficulty of coordinating call times – especially when people could be spread across many time zones. Instead of calling or texting, send videos like texts to give your loved ones spontaneous face-to-face conversations even when schedules don’t match.
Teleparty – Google Chrome – Free
Teleparty – formerly known as Netflix Party – is a way to watch TV and movies with multiple people online. It synchronizes the video or movie and includes a chat function, so you can connect with friends to host long-distance movie nights.
Zoom – Computer, Mobile – Free
Zoom is one of the favorite video conferencing apps for those in the disability community. The app/program works for everyone, even those who use screen readers, magnification, and captions. It was designed with accessibility in mind, so it is easy to learn for first time use, and can even be reliably used by blind or visually impaired users. While some concerns were raised about its security, Zoom was quick to respond and it remains one of the best apps for the disability community.
Other Apps to Consider
Microsoft Teams – Web, Computer, Mobile – Free, paid subscription
Facebook Messenger – Web, Mobile – Free
Facetime – Apple Devices – Free
Skype – Web, Computer, Mobile – Free, paid subscription
Houseparty – Computer, Mobile – Free
Google Duo – Web, Computer, Mobile – Free
Viber – Computer, Mobile – Free
Jitsi – Web, Computer, Mobile – Free
Discord – Web, Computer, Mobile – Free
Step-By-Step Guide To Zoom
1. The first thing you have to do is download the app. You can do this on a phone, computer, or tablet.
On a phone or tablet:
• go to your app store
• search for Zoom Cloud Meetings
• click “install”
On a computer:
• go to zoom.us/downloadwebsite
• find the “zoom client for meetings” section
• click “download”
• double click the downloaded file to install the app (appears at bottom left side of internet browser window, usually)
2. The next thing to do is join a meeting. There are a few different ways to do this.
• If you have received an email invitation, you can click the link in the email. It will take you to the zoom webpage, and from there will ask you if you want to open the app. Click “open zoom.us.”
• You can also input the meeting ID and passcode directly into the app. To do this, open the app, click “join,” and fill in the indicated boxes. Alternatively do the same thing by going to zoom.us/join and follow the same steps.
• If your zoom invite includes a phone number, you can call in. Simply dial in the number given to you in your invitation email. You will be prompted to enter the meeting ID and passcode, which you can find in your invitation email.
3. Once you are in the process of joining, zoom will ask you to indicate “Join with Video” or “Join without Video.” Choose your preference, then click “Join with Computer Audio” so you can hear what is happening.
4. If you don’t want to be heard, make sure your microphone is muted. The mute button will be in the bottom left corner of your zoom screen. If it is muted the microphone will have a red line
through it. Click the button again to unmute yourself.
5. To use the chat feature, click the speech bubble near the bottom screen. There you can send text messages to all participants or just one person. If you see a little numbered red box attached
to the speech bubble, you have a message directed to you in the chat.
6. To leave or end a session, simply click “Leave Meeting” on the bottom right corner.